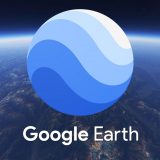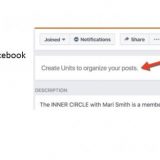Manual de Zoom para Docentes
Zoom es un programa de videollamadas y reuniones virtuales, desde computadoras de escritorio, computadoras portátiles, teléfonos inteligentes y tabletas. Permite hasta 100 participantes en la versión gratuita.
A continuación, te contaremos como utilizar esta grandiosa herramienta.
1.-Ingresa a la plataforma: https://zoom.us/es-es/meetings.html
2.-Registrate en la plataforma: Regístrate de manera gratuita, usa una cuenta gmail o facebook . 
3.- Programa una reunión:
3.1.-Desde el menú superior, puede acceder a las siguientes opciones:
- “Programar una reunión” si deseas programarla para una fecha y hora específica.
- “Entrar a una reunión” si recibiste una invitación de alguien más, puedes ingresar el ID e ingresar inmediatamente o en la fecha y hora previstas.
- “Ser anfitrión de una reunión” para realizar una reunión de forma inmediata (con o sin vídeo, o para compartir el escritorio). Esto te solicitará el descargar en tu computadora la aplicación de Zoom y una vez en la reunión puedes invitar a otras personas a unirse a ella.
 3.2.- Si programa una reunión para una fecha y hora especifica, debes complementar las opciones de la reunión y presionar el botón “Guardar”. 3.3.- Luego se mostrará la dirección de la reunión, la cual puedes copiar y enviar a tus estudiantes para que participen en la reunión. Recuerde indicar la fecha y la hora de la reunión.
3.2.- Si programa una reunión para una fecha y hora especifica, debes complementar las opciones de la reunión y presionar el botón “Guardar”. 3.3.- Luego se mostrará la dirección de la reunión, la cual puedes copiar y enviar a tus estudiantes para que participen en la reunión. Recuerde indicar la fecha y la hora de la reunión.
3.4.- Para iniciar la reunión, presionas el botón “Iniciar esta reunión”. Te mostrará la opción para descargar la aplicación de Zoom en tu computadora.
3.5.- Para finalizar o salirte de la reunión, simplemente toca sobre el texto de color rojo en la parte inferior de la pantalla “Finalizar Reunión” o “End Meeting”.

4.- Graba una reunión:
4.1.-Una vez que esté en la reunión, haga click en el botón Record
Nota: si está habilitado, todos los asistentes recibirán un cuadro
emergente informándoles que la reunión se está grabando. Si aceptan
que se grabe, deben pulsar Continúe; de lo contrario, pueden pulsar
Leave meeting y serán expulsados.4.2.-Para acceder a los enlaces de grabación, vaya a zoom.us/recording en su
navegador. Se le pedirá que introduzca sus credenciales de inicio de sesión si
no ha iniciado sesión en su cuenta de Zoom.4.3.- Pulse el botón Share junto a la grabación que desea distribuir. Puede actualizar
la configuración de uso compartido y distribuirla utilizando el enlace
proporcionado.
4.4-Clases grabadas a través de Zoom: asíncronas- Inicie una reunión en Zoom.
- Pulse el botón de grabación.
- Imparta la clase.
- Finalice la reunión y envíe el enlace de la grabación con expectativas detalladas, incluidas las tareas. Cuando comparta la reunión, haga click en el cuadro que dice ” Solicitar registro “. Esto le permitirá ver quien ha visto el vídeo.

6.-Controles básicos de Zoom
- Entrar al audio: Activar o desactivar el audio.
- Detener vídeo: Activar o desactivar webcam.
- Invitar: Invitar a un usuario en específico.
- Participantes: Ver las personas que están conectadas a la reunión, esta ventana permite adicionalmente hacer otras opciones sobre los usuarios presentes, como activar o desactivar el audio y video, activar chat, expulsar de la reunión, entre otras personas.
- Compartir pestaña: Esta opción permite compartir la ventana que se seleccione con los otros usuarios de la reunión.
- Chatear: Activar el chat con un usuario o con todos los usuarios.
- Grabar: Activar la grabación de la reunión virtual, la cual se guardará en su computadora y que luego podrá compartirlo.
- Reacciones: Colocar emojis.
- Finalizar: Finalizar reunión.
7.-Consejos para las lecciones
- Tenga un plan de lección.
- Asegura seguir el plan de lección.
- Utilice la pizarra o anote un documento compartido y permita que los alumnos participen también.
- Tómese un tiempo para promover las preguntas.
- Haga que los estudiantes sean participantes y compartan el proyecto con la clase.
8.- Consejos para evaluar en línea
- Haga uso de los paneles
- Tareas sumativas
- Use formularios google o plataformas similares ( En https://www.sigedu.pe ofrecemos una plataforma educativa donde se pueden realizar este tipo de actividades y más)
- Conceda a los estudiantes la propiedad del proceso de aprendizaje
- De puntos en clases
¿Ya has utilizado esta aplicación? Cuéntanos por medio de nuestras redes sociales